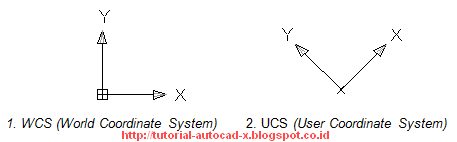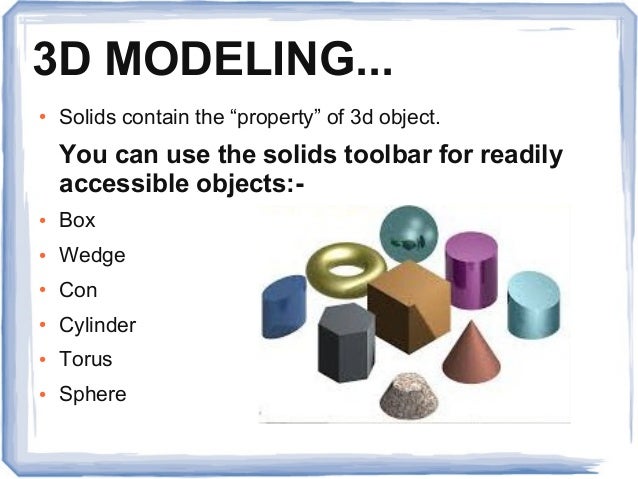Users should have a high degree of proficiency in AutoCAD before using. Inconsistent data can therefore be created between users with different north. A) When the UCS is set to something other than the world coodinate system (WCS),. Understanding Coordinates for Easier Navigation in AutoCAD 3D. The importance of coordinates in AutoCAD is evident from the fact that a complete Coordinates panel is dedicated to tools for manipulating the UCS. To explain the tools of the Coordinates panel, I will use a simple geometry as shown in Figure 1. Sample geometry with different planes indicated with different colors.
- Change Ucs To Wcs
- Difference Between Ucs And Wcs In Autocad
Copyright © 2004
AutoCAD 3D Training Manual ®
Written by Kristen S. Kurland
® AutoCAD is a registered trademark of Autodesk, Inc.
Chapter 1 Controlling Views
2
Copyright © 2004 - Kristen Kurland
Copyright © 2004 - Kristen Kurland
3
Viewports
Viewports Viewports 1.1
Screen divided into three tiled viewports
-Vports Command 1.
Type
-VPORTS at the command prompt. Command: -vports Enter an option [Save/Restore/Delete/Join/SIngle/?/2/3/4] <3>: enter Enter a configuration option [Horizontal/Vertical/Above/ Below/Left/Right] : enter Regenerating model.
2.
Click
once in each vport to make it active.
3.
Type
a ZOOM option in each viewport. NOTE: AutoCAD plots only the current vport.
4
Copyright © 2004 - Kristen Kurland
Copyright © 2004 - Kristen Kurland
5
Viewports
Viewports New Viewports tab of the Viewports dialog
3D Viewports 1.2
6
1.
Choose
View, Viewports, New Viewports
2.
Click
the dropdown option for Setup and click 3D.
3.
Click
OK.
Copyright © 2004 - Kristen Kurland
Copyright © 2004 - Kristen Kurland
7
Preset Views
Preset Views Preset Views 1.3 1.
Choose
View, Named Views
2.
Click
Orthographic & Isometric Views tab of the View dialog.
3.
Click
One of the following view options: Top Bottom Front Back Left Right Southwest Isometric Southeast Isometric Northeast Isometric Northwest Isometric
8
4.
Click
the Set Current button
5.
Click
the OK button
Copyright © 2004 - Kristen Kurland
Copyright © 2004 - Kristen Kurland
9
Vpoint Command
Vpoint Command Vpoint Command (Tripod) 1.4
Point in the center of the compass is the north pole
Displays a compass and tripod for defining a view rotation. The compass represents a two dimensional globe. 1.
Choose
Middle ring of the compass is the equator
View, 3D Views, Vpoint or
2.
Type
VPOINT at the command prompt.
Entire outer ring is the south pole
Command: vpoint Rotate/<-0.614,-0.614,0.500>: R (enter) Enter angle in XY plane from X axis <225>: 225 (enter) Enter angle from XY plane <30>: 15 (enter) Regenerating drawing.
10
Copyright © 2004 - Kristen Kurland
Copyright © 2004 - Kristen Kurland
11
Vpoint Command
Vpoint Command
DDVpoint Command 1.6 1.
Choose
View, 3D Views, Viewpoint Preset or
2.
Type
DDVPOINT at the command prompt. Command: ddvpoint
3.
Set
a viewing angle by typing the From X axis and XY Plane angle. Angle from the X Axis
or 4.
Pick
Angle in the XY Plane
a viewing angle in the 2 graphics Left graphic = From X Axis Right graphic = In XY Plane
5.
Click
OK. Resultant viewport with new 3D view
12
Copyright © 2004 - Kristen Kurland
Copyright © 2004 - Kristen Kurland
13
Vpoint Presets
Vpoint Presets Vpoint Command (Vector Option) 1.7
Resultant viewport with entered coordinates -1,-1,1
Enters coordinates at the viewpoint prompt. 1.
Choose
View, 3D Views, Vpoint or
2.
Type
VPOINT at the command prompt. Command: vpoint Rotate/: pick objects Enter option [CAmera/TArget/Distance/POints/PAn/Zoom/TWist/ CLip/Hide/Off/Undo]: ca Specify camera location, or enter angle from XY plane, or [Toggle (angle in)] <90.0000>: 30 Specify camera location, or enter angle in XY plane from X axis, or [Toggle (angle from)] <90.00000>: 45 Enter option [CAmera/TArget/Distance/POints/PAn/Zoom/TWist/ CLip/Hide/Off/Undo]: Regenerating model. Note: You can also twist and pick a camera location.
86
Copyright © 2004 - Kristen Kurland
Copyright © 2004 - Kristen Kurland
87
Dynamic View and Perspective
Dynamic View and Perspective DView Target Option 7.2 1.
Choose
Setting a Target Location
View, 3D Orbit or
2.
Type
DVIEW at the command prompt. Command: dview Select objects or
A couple of releases back, AutoCAD introduced Dynamic UCSs. Because dynamic is the opposite of static, what you get is a temporary coordinate system that changes as you move the mouse pointer over different planar faces of a 3D object. Click the Allow/Disallow Dynamic UCS button on the status bar, or press the F6 key to toggle Dynamic UCS on and off.
The UCS command offers ten options to help you define a new UCS. Access the UCS command options from the Coordinates panels on either the View tab or Home tab of the Ribbon.
Ithenticate software free download. Many downloads like Ithenticate may also include a serial number, cd key or keygen. If this is the case then it's usually included in the full crack download archive itself. Your search term for Ithenticate will return more accurate download results if you exclude using keywords like: crack, code, download, hack, serial, keygen, etc.
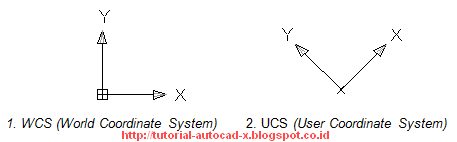
After you select one of these UCS options from the Ribbon, follow the command prompts at the command line or the Dynamic Input prompt.
- World: Align the UCS to match the WCS.
- Face: Align the UCS to the face of a 3D solid.
- View: Align the UCS so that the X plane is perpendicular to your current viewing direction.
- 3 Point: Specify a new origin for the UCS, and then the positive direction of the X- and Y-axes. Alternatively, use the multifunction grips on AutoCAD’s UCS icon to create a new UCS by moving and realigning the icon.
For more information on all the UCS command’s options, refer to AutoCAD’s online Help system.
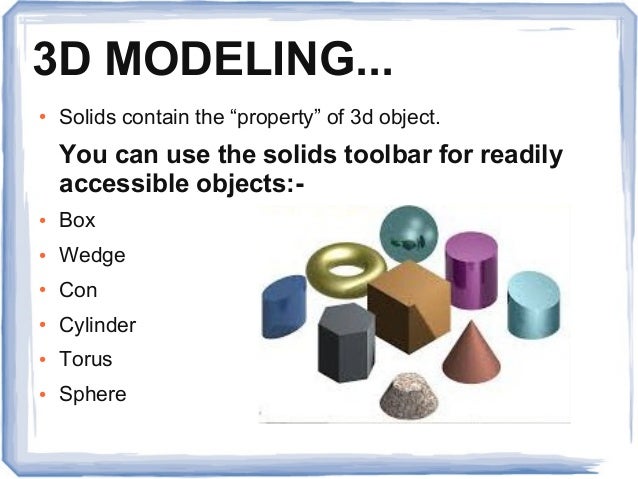
The more UCSs in your drawing, the more you need help managing them. AutoCAD offers a handy-dandy UCS dialog box for doing just that. Open it by clicking the dialog box launcher (the little arrow at the right end of the panel label) on the Coordinates panel of the View tab or Home tab, or simply type UCSMAN and press Enter. The three tabs in the UCS dialog box are
- Named UCSs: Lists world coordinate system and other types of user coordinate systems. Set a UCS current with the Set Current button, or right-click a UCS to rename or delete a named UCS. You can’t rename or delete the World UCS.
- Orthographic UCSs: Lists the six default orthographic coordinate systems (front and back, left and right, top and bottom) relative to the WCS. These UCSs are automatically created by AutoCAD and can’t be deleted or renamed.
- Settings: Controls properties of both the UCS icon and the UCS.
After you define a UCS that you think you might want to use again, you can save it in the UCS dialog box. You do that in the following steps, which you begin by creating a solid box:
- Start a new 3D drawing by selecting code>acad3d.dwt (or
acadiso3d.dwt for the metric crowd) for the template, and ensure that the 3D Modeling workspace is current. - On the Modeling panel of the Home tab, click Box.AutoCAD prompts you:
Specify first corner or [Center]: - Type 0,0,0 and then press Enter. AutoCAD anchors the first corner of the box at the origin of the WCS and prompts:
Specify other corner or [Cube/Length]: - Drag the cursor away from the first corner and click a point to set the length and width of the box. Exact distances don’t matter in this example. AutoCAD prompts you:
Specify height or [2Point]: - Drag the cursor upward from the second corner and click to set the height of the box. AutoCAD creates the 3D box and exits the command.
Then you define the UCS by following these steps:

- Move the cursor over the UCS icon. The UCS icon shows the orientation of the world coordinate system. As you move the cursor over the icon, it turns a greenish-gold color, indicating that it can be selected.
- Click to select the UCS icon. A square, multifunction grip appears at the origin, and round, multifunction grips appear at the ends of the icon’s legs.
- Move the cursor over each multifunction grip and look at the grip menus. Hovering over one of the round grips at the end of a leg lets you choose between realigning the selected axis and rotating the UCS around one of the unselected axes. Hovering the mouse pointer over the origin grip lets you move the UCS origin to a new location and either keep the current alignment of the X- and Y-axes or realign them. The third grip option, World, restores the WCS. Now you use the UCS icon’s multifunction grips to set a new UCS.
- Click the UCS icon to select it, and then move the cursor over the square, multifunction grip at the origin. The cursor jumps to the origin, and the grip menu appears.
- From the grip menu, choose Move and Align. AutoCAD prompts you:
** MOVE AND ALIGN **Specify origin point or align to face, surface, or mesh: - Move the cursor to a different corner of the box, and when the UCS icon origin is over the corner, click to set the new origin. If you want, you can drag the round grips on the axes to realign the new UCS.
Finally, you have to save it. Follow these steps:
- On the Coordinates panel of the Home tab, choose UCS, Named UCS. AutoCAD displays the UCS dialog box.
- With the Named UCSs tab current, select Unnamed in the UCSs list. The new, unnamed UCS is the current UCS in the drawing and is listed at the top of the list.
- Right-click Unnamed and choose Rename from the shortcut menu. An in-place editor is displayed that allows you to rename the UCS.
- Type a name for the new UCS and press Enter. The Unnamed UCS is renamed.
- Click OK. The UCS dialog box closes, and the new UCS is saved in the drawing.
Change Ucs To Wcs
To switch back and forth between the two UCSs, simply select the one you want to use from the Coordinates panel:
- Use WCS: On the Coordinates panel of the Home tab, choose UCS, World.
- Use your custom UCS: On the Coordinates panel of the Home tab, click in the Named UCS drop-down list and choose the name of the UCS you just saved.
Difference Between Ucs And Wcs In Autocad
AutoCAD likes giving you lots of choices. You can also restore a named UCS from the UCS drop-down list at the bottom of the ViewCube. Or you can right-click the UCS icon, choose Named UCS, and then choose the UCS from the menu.